皆様こんにちは。タロウです。
ブログを書き始めてからiPadで何かと文字入力することが増えました。
それに伴って、標準のソフトウェアキーボードが使いにくいな〜と感じるようになってきました。

画面の半分がキーボード表示になっちゃうのって勿体ない!
そこで、思い切って外付けのキーボードとマウスを購入しましたので、使い心地をレビューします!
iPadで使う外付けキーボードマウスを購入しようとされている方はぜひご一読ください!
ジャンプできる目次
購入したキーボードとマウス
今回購入したのはこんなキーボードとマウスです。

キーボードとマウスが別体になっているタイプです。
一緒に置いてあるのが iPad Pro 10.5です。

後日談ですが、iPadをiPad Pro 11に買い変えました。それでも問題なく利用出来ています。
iPad本体とはブルートゥースで接続します。USBに刺すタイプのレシーバーも付属していますがiPadとの接続には使いません。
キーボードには単4電池を入れます。ちなみにこの電池、めちゃめちゃ長持ちします。私は週末にブログを書くのに使う程度ですが1年弱持ちました。消費電力はかなり抑えられているようです。

マウスはUSBケーブルで充電するタイプです。

マウスの先端にある差込口にUSBケーブルを差し込んで充電します。
実際の使い心地
ブルートゥース接続はすんなり出来ました。
付属の説明書を読めばそれ程悩むこともないと思います。
実際に使うレイアウトでおくとこんな感じです。

接続が終わると・・・・・・・
画面がこんなに広くなりました!
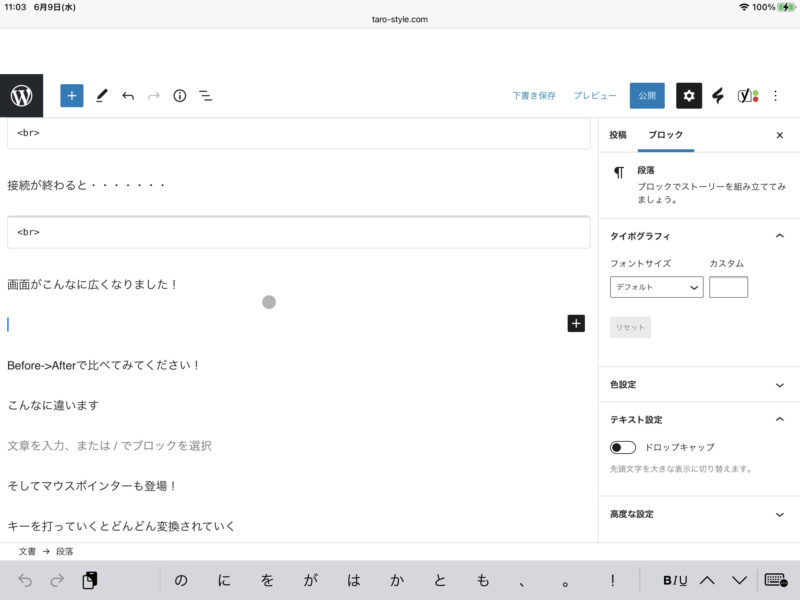
Before->Afterで比べてみましょう!
こんなに違います
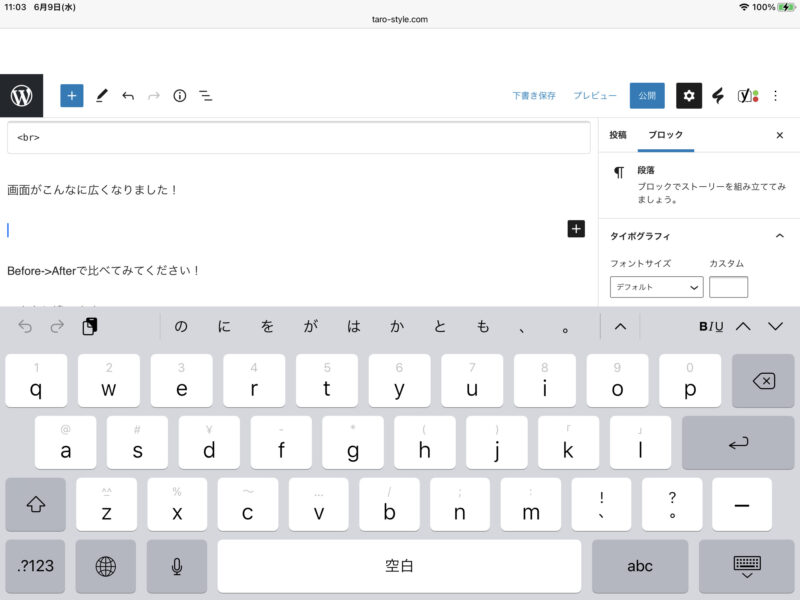
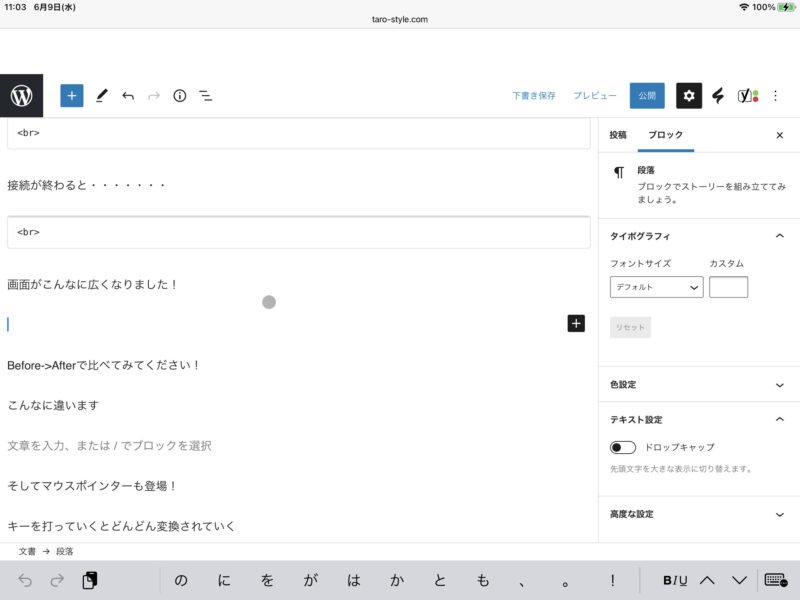
Beforeの方だと何だかんだで入力画面としては4〜5行しか表示されていなかったのですが、
Afterでは画面いっぱいの10行くらい表示されているのがわかると思います!
この差は大きいです!感動しました。
おかげで編集作業がとても楽になりました。
更に、Afterの画面を見てもらうとわかるように、◯型のマウスポインターも登場!
このポインターのおかげで、自分の指で画面が隠れることがなく超快適です。
カーソルを微妙に動かす時って、自分の指でやると画面が見えずにイライラすることがありますよね?
それがすっきり解決しました!
日本語変換の使い勝手も結構変わります。
ソフトウェアキーボードの時はおおよそ一単語毎に変換をしていましたが、キーボード入力では特に変換をせずにどんどん入力をして行くと、勝手に変換されていきます。
変換精度も抜群です。
入力する内容にも寄るのでしょうが、このブログの文章であれば文章を2、3個入力して1箇所修正が必要になるくらいの精度で変換してくれます。
変換があっている限りは特に変換を確定させることもなく、どんどん入力していけば先頭の方から勝手に変換が確定されていきます。
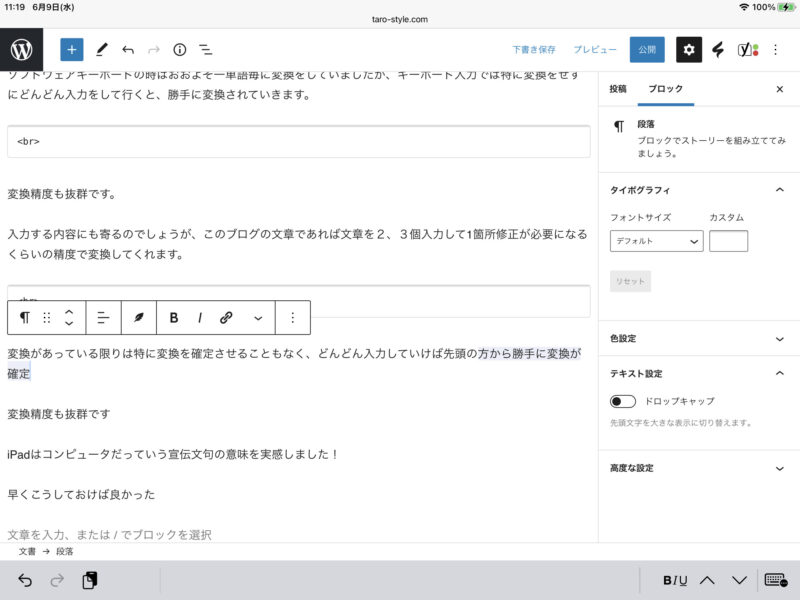
こんな感じで一定以上の長さを超えた分がそのまま確定されていくので、ただただキーボードを叩くだけで文章が作成できます。
iPadはコンピュータだっていう宣伝文句の意味を実感しました!
使ってみて困ったこと
使ってみて戸惑ったこともあります
日本語入力の切り替えが出来ない
最初に困ったのが、「日本語入力のON/OFFが出来ない!」です
どのキーを押しても日本語入力のままなんですよ。
「半角/全角」キーとか「カタカナ/ひらがな/ローマ字」キーとか押してみてもダメ。
色々調べてみたら、iPad側の設定(「設定」→「一般」→「キーボード」→「ハードウェアキーボード」)にこんな設定が
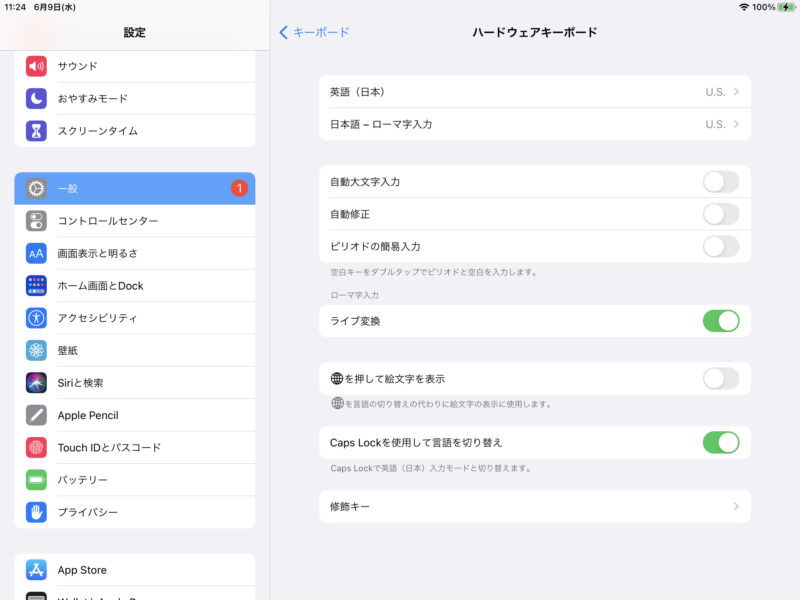
画像の中下の方にある「Caps Lockを使用して言語を切り替え」に注目です。
この設定をONにしたら無事に切り替え出来ました
切り替えの時にはこんな表示が出ます。
どちらに切り替わっているかわかるので便利です。
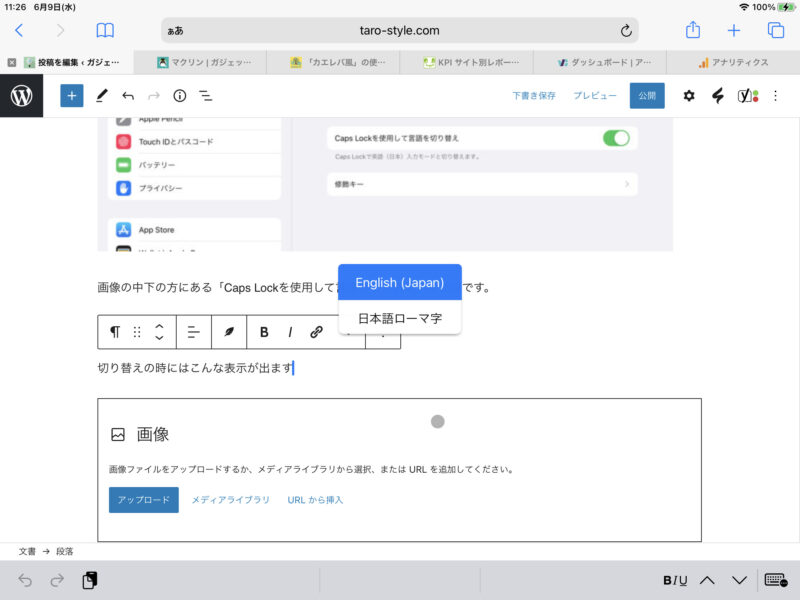
上の設定画面を見ていて気が付きましたが、どんどん入力して行けば頭から変換確定させていってくれる機能を「ライブ変換機能」と呼ぶようです。
スクロールの向きが逆
次に違和感を感じたのが「マウスホイールを回したときのスクロールが上下逆!」ということです。
普通、手前に回したら画面下方向にスクロールしますよね?
でも、逆なんです。手前に回すと上にスクロールして、奥に回すと下にスクロールしちゃいます。

使えないことはないけど、いつも使っているパソコンと逆だからやりにくい・・・
と思って色々調べていたら、下のような設定(「設定」→「一般」→「トラックパッドとマウス」)を発見!
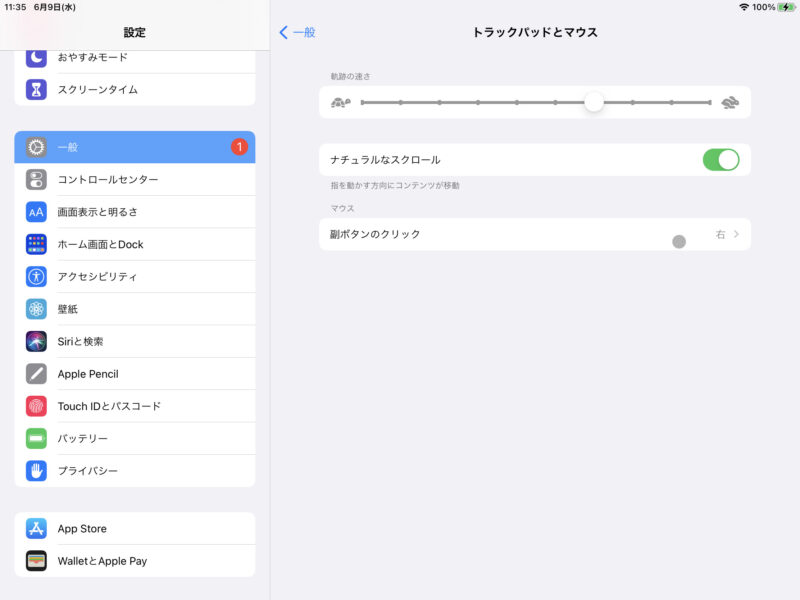
ここにある「ナチュラルなスクロール」をOFFにすると、一般的なパソコンと同じスクロールの向きになりました。
iPadにキーボードとマウスを導入した感想
控えめに言って
超便利で超快適です

早く買っておけば良かった…
iPadで文章入力をされる方や、資料作りをする機会がある方は是非キーボードとマウスを導入しましょう。
その効果に感動すること間違いなしですよ。
私が導入したのはケース別体タイプですが、iPad本体より少し大きいので持ち運ぶには不便さを感じます。
持ち運びをされる方にはケース一体型をお勧めします。一体型ならApple純正が安定感もデザイン製も抜群だと思います。値段は高いですが…
これを使うと一層コンピュータ感出ますね
ここまでお読みいただいてありがとうございました。
タロウでした。




