今回は、DellのPCモニター「Dell S2722QC」のレビューをお届けします。
★5:おすすめ度上位10%:超厳選おすすめモデル
購入をおすすめできるモデルのうち、おすすめ度が上位10%に入る超厳選されたモデルにのみ★5を付与します。★5を獲得したモデルは「おすすめ度上位10%の超厳選おすすめ 「★5」モデル一覧」で確認できます。
★4:おすすめ度上位30%:かなりおすすめ出来るモデル
競合製品と比べてかなり魅力的なモデルです。
★3:購入をおすすめできるモデル
この評価を付けるモニターには「可もなく不可もない普通の製品」「鋭い個性を持つが万人受けしない製品」の2パターンあります。後者の場合はその個性に魅力を感じる人にとっては十分に魅力的なモデルです。
Dell S2722QCは65W給電可能なUSB-C端子を備えた27インチ4Kモニターです。
同様のスペックのモニターの中ではかなりお買い得な価格帯の製品です。
画質面では色域sRGB 99%、コントラスト比1000:1、色数10億7000万色と4Kモニターとしてミドルクラスの性能です。デスクワークを始めとし、ゲーミングや簡単な映画視聴まで幅広い用途で使いやすいスペックです。
USB-C端子に加えHDMIも2口備えており接続性も良いモニターです。
大画面を有効に使えるEasy Arrange機能が利用可能であること、稼働箇所の多い高機能スタンドが付属していること、スピーカーが内蔵されていることもメリットの1つです。これらの機能は特にデスクワークで利用する時にメリットになります。
このモニターのデメリットはHDRに対応していない事です。またUSB-C接続するには利用するPCにThunderbolt対応(DisplayPort Alt Mode対応)のUSB-C端子が必要となる事には注意が必要です。
上記を総合的に勘案し、S2722QCは「デスクワークで利用する4Kモニターとしての使いやすさとコストパフォーマンスを高レベルでバランスさせた4Kモニターであり、ノートパソコンでテレワークする方には特におすすめのモニター」であると評価します。
総合評価は本サイト最高評価の★5つです。
ジャンプできる目次
Dell S2722QCの特徴を解説


Dell S2722QCのカタログスペックです。最大65W給電可能なUSB-C端子搭載が最大のポイントです。パネルスペックはデスクワークに丁度良いスペックです。高機能なスタンドとスピーカーも搭載されています。
| メーカー | Dell |
| 型番 | S2722QC |
| 発売 | 2021年8月 |
| 画面サイズ | 27インチ |
| 液晶種類 | 非光沢 IPS |
| 解像度 | 4K(3840×2160) |
| 色数 | 10.7億色 |
| 色域 | sRGB 99% |
| 輝度 | 350 cd/m2 |
| コントラスト比 | 1000:1 |
| HDR対応 | 非対応 |
| 描画速度 | 76Hz, 4ms |
| 入力端子 | HDMI 2.0 × 2 USB-C × 1 |
| USB PD | 65W |
| USBハブ (USB-C接続時) | USB 3.2×2 |
| スタンド機能 | 〇:上下角調整 〇:高さの調整 〇:左右首振り 〇:画面の回転 |
| VESAマウント | 〇 |
| フリッカーフリー | 〇 |
| 薄型ベゼル | 〇 |
| スピーカー | 3W×2 |
| Sync技術 | Free-Sync |
主要スペックのみを抜粋表示しています。
より詳細のスペックはDell S2722QCの公式ホームページにて確認してください。
Dell S2722QCの大きな特徴の1つはUSB-C端子を搭載している事です。
USB-C端子はこれまで一般的に使われてきたUSB-A端子と同様に様々な機器と接続することが出来ますが、PCとモニターの接続にも利用することが可能です。

USB-C接続は超便利です。USB-C端子でモニターと接続するだけで、
- 4K解像度の映像をモニターに映し出す事ができる
- モニターからパソコンに最大65Wの電力を供給することができ、ノートパソコンのACアダプターの接続が不要となる
- モニターに備え付けられたUSB 3.2の出力ポートが利用可能となり、外付けキーボードやマウス、ヘッドセットを接続しておくとパソコンとモニターの接続のみでそれらの機器が自動的に利用可能となる
この恩恵は特にノートパソコンをお使いの方で、職場と自宅の間で頻繁に持ち出しされる方などにとって大きいです。
従来であれば、自宅でノートパソコンを使うには、「モニターと接続する」「ACケーブルを接続する」「マウスやキーボードと接続する」と言ったセットアップ作業が必要だったのが、「モニターとUSB-C端子で接続する」の1アクションに集約されます。

Dell S2722QCは、USB-C端子が搭載されたノートパソコンをお持ちの方に特におすすめのモニターです。私もこのモニターを購入した後はACアダプターは鞄に収納したままで取り出してすらいません。また机上のケーブルも取り回しがとてもスッキリして気分良く使えています。
注意点としては、USB-C接続するためにはパソコン側にThunderbolt準拠もしくはDisplayPort互換モード対応のUSB-C端子が必要です。
パソコン側のUSB-C端子がThunderboltに対応しているかどうかを確認するには端子付近に稲妻マークがプリントされているかどうかを確認します。写真の様な稲妻マークがあればThunderbolt対応ですので、そのUSB-C端子でS2722QCと接続可能です。

DisplayPort互換モードの端子は端子の横にアルファベットのDとPを組み合わせたようなマーク(ディスプレイポートマーク)がプリントされていることが多いです。

仮に稲妻マークやディスプレイポートマークがなかったとしても稲妻マークをプリントしないメーカーもありますので、カタログなどで調べてみるのが良いです。例えばMacBookはThunderbolt対応していても稲妻マークプリントしていない様です。
USB-C接続モニターのメリットや失敗しない選び方はこちらで詳しく解説しています
Dell S2722QCはUSB-C端子以外でもパソコンと接続可能です。
S2722QCにはHDMI端子が2口搭載されています。
HDMI端子はとても汎用性の高い端子で、ほとんどすべてのパソコンと接続可能なほか、レコーダーなどの映像機器、ゲーム機などとも接続が可能です。

メインのノートパソコンはUSB-C端子で接続、時々使うゲーム機や持ち運びの無いデスクトップパソコンはHDMI端子で接続、といった風に使い分ける事が可能ですのでとても便利です。

入力ソースの切り替えは画面右下のボタン(4つついています)を操作して行います。
通常設定では入力ソースの切り替えにはボタンでメニューを呼び出して切り替えるまで4〜5アクション程度と一手間必要ですが、ショートカットキーに登録すると2~3アクションで切り替え可能になります。ケーブルを差し替えるよりはかなり楽です。
接続端子という観点でのデメリットをあげると画面左下についているUSB-A出力端子がやや使い辛いと感じます。
画面左下についているので正面からはUSBの差込口が見えず差し込みにくいです。
この端子はスマホなどの充電にも対応していますのでよく利用するのでますます差し込みにくさが気になります。
私はここにやや短めのUSBの延長ケーブルを刺したままにして置き、その延長ケーブルに使いたいデバイスを刺すという使い方をしています。
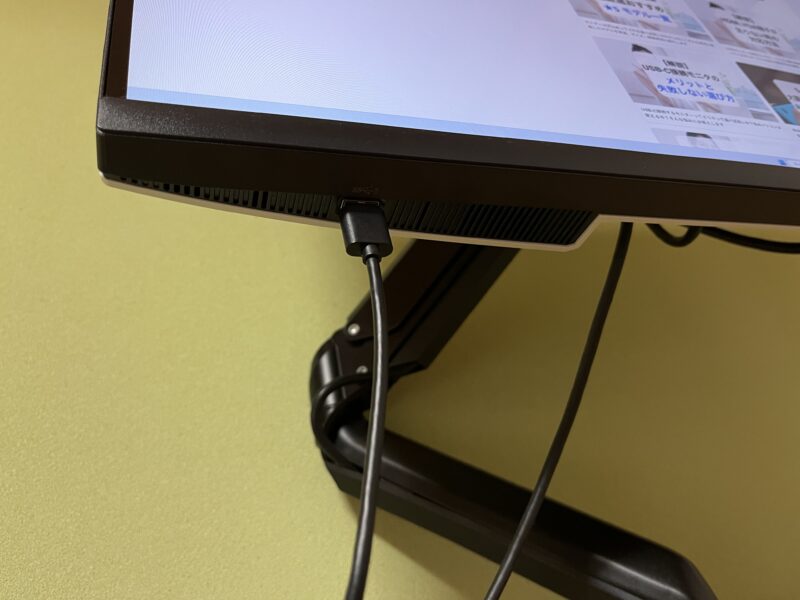
S2722QCの画質は4Kモニターとしてミドルクラスの画質です。色域sRGB 99%, コントラスト比1000:1、色数10億7000万色です。
このスペックは事務作業用途からゲーミング、映画視聴など幅広い用途に使えます。

実機でのグラデーションチェック結果です。このチェックはEIZO社のホームページの画像を利用しました。
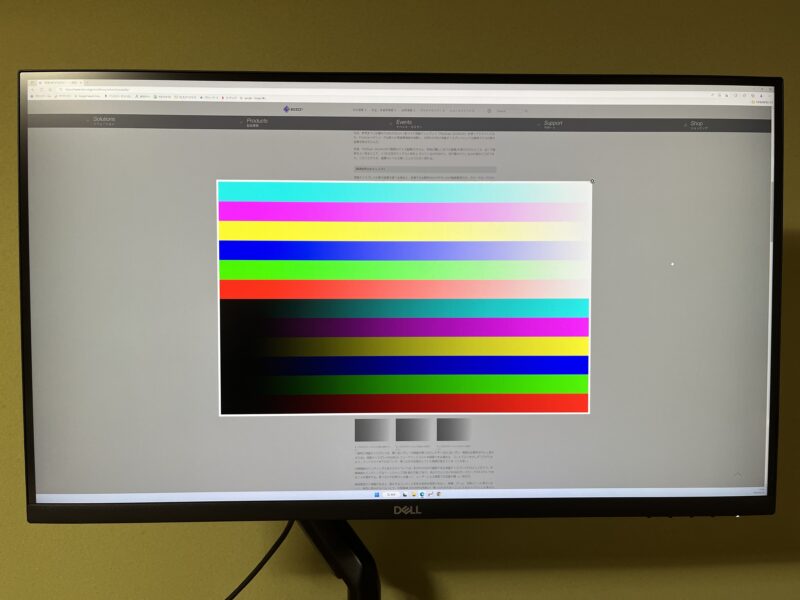
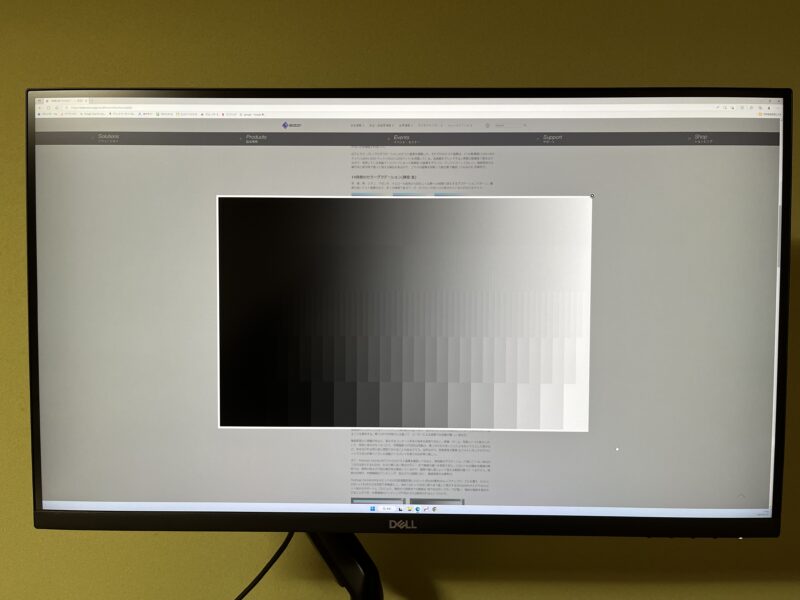
結果としてはどちらもとても奇麗です。カラーグラデーションは極めて滑らかでキレイです。デスクワークで重要になるモノクログラデーションについても余計な色かぶりなどありません。
このモニターのデメリット(というよりもより高画質な機種との差)は色域がsRGB 99%と事務作業用のモニターの一般的なレベルであることと、HDRに対応していないことです。どちらも画質を追求される方にとっては重要なスペックではありますが、デスクワークや普通に動画を観るなどの用途であれば気にする必要はありません。
私自身もそうでしたが、4K解像度のモニターはデスクワークで役立つの?と疑問に思う方も多いと思います。実際4Kモニターのデスクトップ領域はフルHDモニター4枚分の面積があり、そのまま使うとデスクトップ領域が広すぎて持て余してしまいます。
そこで重要になるのが画面を分割して有効活用する事です。
具体的には4K画面の中に複数のウィンドウを整列させて利用します。私の場合では、「メール画面」「スケジュール画面」「チャット画面」「作業画面」などと4つに分割しています。4分割するとそれぞれが使い慣れたフルHD相当の広さになります。こうすることで常に全体を俯瞰しながら仕事を進めることが可能です。少し規模の大きい編集作業をするときは4分割のうち1つだけを少し広めにして作業したり、縦長に領域を確保して作業したりするとさらに捗ります。
この作業を手動で行うとウィンドウの整列に手間が掛かってしまうのですが、このモニターに付属のソフトEasy Arrangeを使うとウィンドウを簡単に整列させることが可能です。
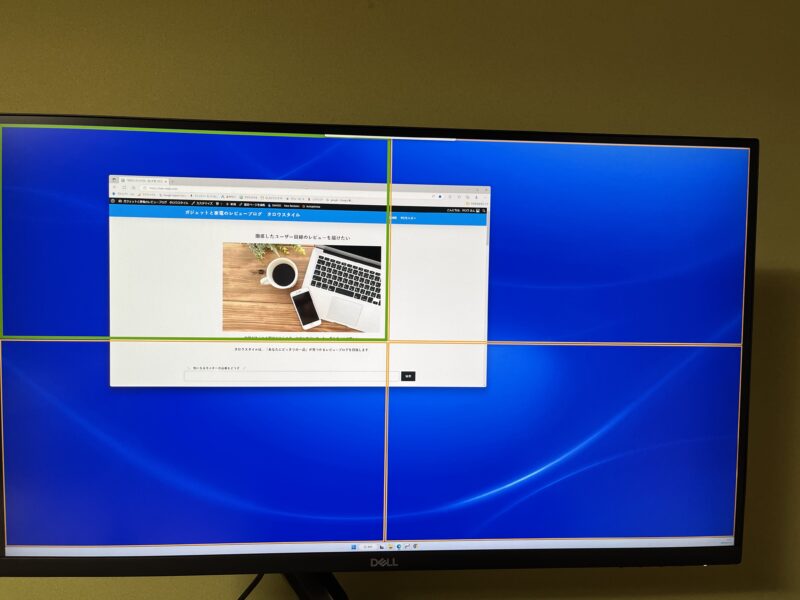
Easy Arrangeのソフト上であらかじめ画面をどんなふうに区切るかを選んでおくと、その領域にウィンドウを置くだけでそのサイズにピッタリ嵌ります。入れ替えも普通にウィンドウをドラッグするだけです。Easy Arrange自体がショートカットキーで呼び出せるので、領域の分割の仕方を変えることも自在です。
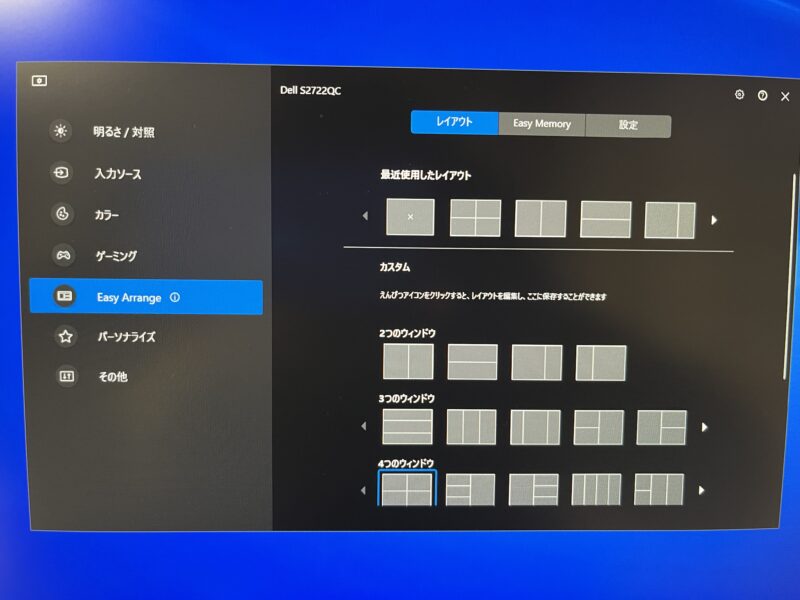
4K解像度のモニターをデスクワーク目的で選ぶならばこのモニターの様にウィンドウの自動整列機能が搭載されたモニターを選ぶことをお勧めします。
Dell S2722QCの本体は極めてスタイリッシュ&省スペースに配慮された設計になっています。
デザインとしての特徴は
- 画面の周りのフレーム(ベゼルと呼びます)の幅が狭く、スタイリッシュ&省スペース&マルチディスプレイ向きであること
- スタンドの座面が小さく机の上のスペースを取らないコンパクトデザインであること
があげられます。

ベゼルの表示部は実測で7mm程度です。
高性能なモニターにもかかわらず、場所を取らない省スペース設計であるのはS2722QCの強みの1つです。
USB-C端子搭載による省スペース効果と相まって、S2722QCは省スペース&見た目スッキリを求める方のニーズに応える事が可能なモニターとなっています。
快適性を高める調整自在なスタンド
Dell S2722QCのスタンドは極めて高機能です。
画面の高さ、前後の角度、左右の首振りに加えて、画面の回転も可能となっています。
市販モニターのされているスタンドとしては最高水準です。

画面の調整自由度が高いと、それだけ自分の姿勢に合った位置に画面を調整することが出来ますので長時間利用時の疲労蓄積を抑える事が出来ます。このことは特にテレワークなどで長時間パソコンを利用される方、長時間ゲームや動画視聴をされる方にとって嬉しいポイントとなります。
また、画面の回転が可能ですので縦長のドキュメント(エクセルやA4縦文書)などを編集される方にも嬉しいモニターです。ただし、縦長にして利用するには画面を手動で回転させる事に加え、OS上のモニターの設定から画面の表示向きを縦に切り替える必要があります。(DellのPCには表示向きが自動で切り替わる機種もある様です)
スタンドの組み立てはとても簡単でした。2~3分で組み立て可能です。
- バラバラになっている台座とアーム部分を箱から取り出す
- 台座のねじにアームを突き刺す
- 台座裏のねじを止める(ドライバー不要)
- アームの先の取り付け面を本体裏にはめる(ドライバー不要)




VESAマウントも搭載されていますので、モニターアームの取り付けも可能です


モニターアームを使うと、画面位置を自在に調整できるようになるだけでなく、スペースの有効利用が出来ることに加え、万が一の落下防止にもなり出来ます。より高い快適性・安全性を求められる方はモニターアーム導入を検討してみても良いでしょう。


Dell S2722QCは3W×2のスピーカーを内蔵しています。
モニターにスピーカーが内蔵されていると、ちょっとした動画視聴時やゲーム機などとつないで使うときにとても役立ちます。
スピーカーの性能としてはモニター内蔵のスピーカーとして一般的なレベルです。

スピーカーの音質はそこそこ良いので、このモニターのUSB-C端子にiPadを繋いで動画を観るといった使い方も可能です。勿論USB-Cケーブル経由でiPad本体の充電も可能です。
私はよくこの使い方でAmazonPrimeの動画を楽しんでます。
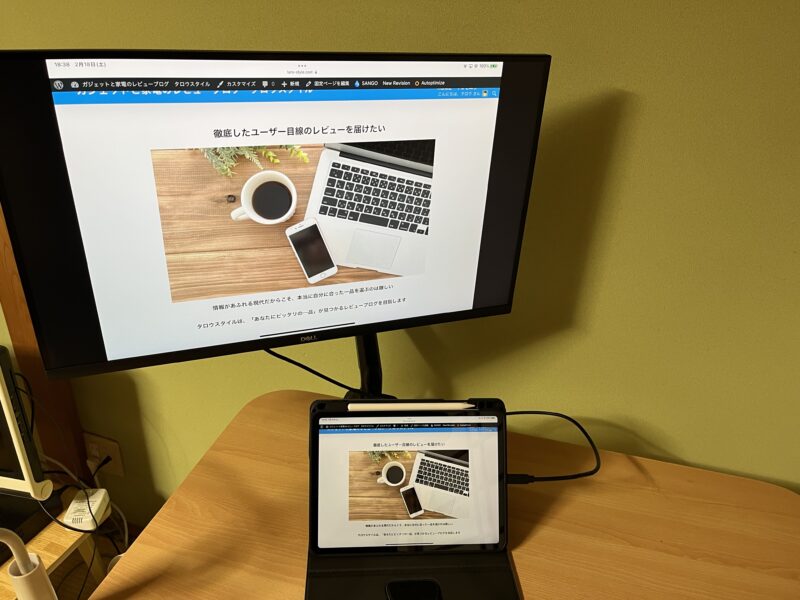
Dell S2722QCはフレームの幅が狭い所謂ベゼルレス設計となっています。
フレームと画面の非表示部を合わせた幅は約8mmでした。この幅は27インチモニターとしてはかなり狭い値です。
ベゼルの幅が狭いと見た目が引き締まって美しいことに加え、省スペース効果もあります。また複数のモニターを並べて利用するマルチモニターの際に画面をまたぐカーソル操作がしやすいという恩恵があります。
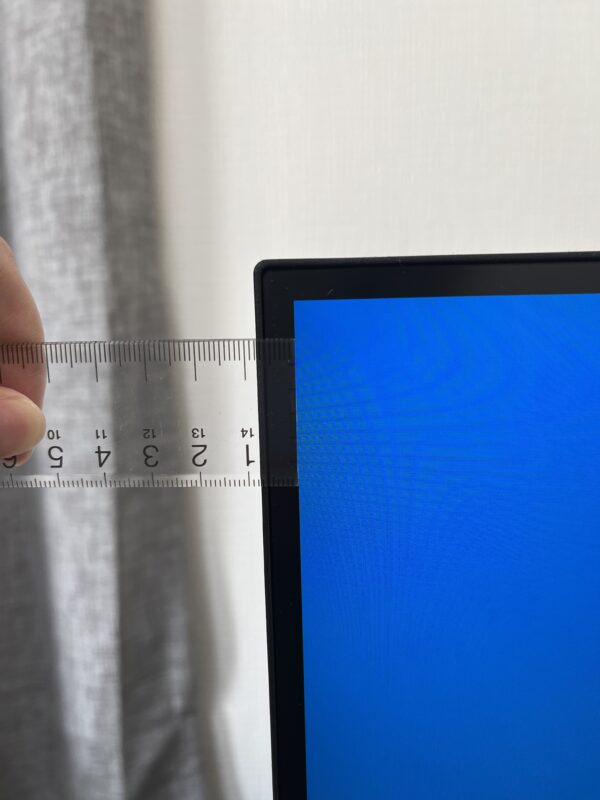
S2722QCの製造販売元であるDell社はモニターの世界では8年連続世界No1を誇る安心のブランドです。
元々は法人向けの販売がメインでしたが、近年個人向けにも力を入れ、メキメキとシェアを伸ばしています。
Dell社のモニターはターゲットをしっかり絞った質実剛健なモデルがとても多く、お買い得なモデルが多い印象です。
このモニターには3年間の保証が付いており、万が一の故障時には手元に交換品が届いてから修理品を送ればよいという「良品先出しサービス」も付いています。
万が一の故障時でも手元からモニターが無くならないので、仕事で利用される方にとてもありがたいサービスです。
さらに、1点でもドット抜けがあれば交換してくれるサービスも付いています。せっかく4Kパネルを買ったのにドット抜けでがっかり、という事もない安心なモニターです。


実は私が購入したS2722QCはファームウェアに不具合があり、USB出力端子の動作に不具合がありました。
いろいろ試したのですが自力では解決せず、サポートに電話したところ先方から代替品を送る提案をしてくださりとても安心の保証だなと感じました。さらに私の不具合報告をもとに色々と調べてください、結果的には新バージョンのファームウェアを送付いただき解決しました。
外資系なのでドライな対応されるんだろうな、と思っていただけに良い意味で期待を裏切られました。購入安心感という意味ではDell社のモニターはかなりおすすめ出来るモニターです。
Dell S2722QCの総合評価

Dell S2722QCを選ぶメリット
- 超便利&快適に使えるUSB-C端子搭載
- 汎用的に使える4Kパネル搭載
- 4K画面を有効活用できるEasy Arrange機能対応
- 省スペース設計&スタイリッシュデザイン
- 様々なシーンで役立つスピーカー内蔵
- 最高水準の調整機能を有するスタンド搭載
- 安心して購入できる充実の保証内容
Dell S2722QCを選ぶデメリット
- HDRに非対応
Dell S2722QCは65W給電可能なUSB-C端子を備えた27インチ4Kモニターです。
同様のスペックのモニターの中ではかなりお買い得な価格帯の製品です。
画質面では色域sRGB 99%、コントラスト比1000:1、色数10億7000万色と4Kモニターとしてミドルクラスの性能です。デスクワークを始めとし、ゲーミングや簡単な映画視聴まで幅広い用途で使いやすいスペックです。
USB-C端子に加えHDMIも2口備えており接続性も良いモニターです。
大画面を有効に使えるEasy Arrange機能が利用可能であること、稼働箇所の多い高機能スタンドが付属していること、スピーカーが内蔵されていることもメリットの1つです。これらの機能は特にデスクワークで利用する時にメリットになります。
このモニターのデメリットはHDRに対応していない事です。またUSB-C接続するには利用するPCにThunderbolt対応(DisplayPort Alt Mode対応)のUSB-C端子が必要となる事には注意が必要です。
上記を総合的に勘案し、S2722QCは「デスクワークで利用する4Kモニターとしての使いやすさとコストパフォーマンスを高レベルでバランスさせた4Kモニターであり、ノートパソコンでテレワークする方には特におすすめのモニター」であると評価します。
総合評価は本サイト最高評価の★5つです。
競合製品との比較
動画視聴をメインとされる方にお勧めの競合製品です。
こちらのモニターはS2722QCよりやや大きい28インチ4Kパネルを搭載しています。
S2722QCとの主な違いは、EW2880Uはエンターテインメント体験に拘ったモニターである事です。具体的にはシネマ視聴などで活躍するHDR10に対応していることと、音質に拘ったtreVoloオーディオシステムを搭載しています。
こちらのモニターもUSB-C接続が可能です。この様な設計のモニターの中では最もお求めやすい価格帯のモニターです。
このモニターを選ぶデメリットは、上で解説したEasy Arrangeの様にデスクワークの際に大画面を有効活用する機能が搭載されていない事です。
EW2880Uを選ぶメリット
- 画面サイズが28インチとやや大きめ
- HDR10に対応しており、コントラスト表現性能に優れる
- 音質に拘ったtreVoloオーディオシステム搭載
EW2880Uを選ぶデメリット
- ウィンドウの自動整列機能が提供されていない
画質の美しさを特徴とする競合製品です。こちらも28インチの4Kパネルを搭載しています。
このモニターは色域がDCI-P3 90%ととても広いだけでなく、色精度Delta E<2と色彩も正確です。一部のクリエイター向け特殊モニターを除くと最高峰の映像の美しさです。
美しい映像にも関わらず、価格帯は4Kモニターとして最安クラスに属します。
このモニターを選ぶデメリットはUSB-C接続端子が搭載されていない事と、ウィンドウ自動整列機能(EasyArrangeの様な機能)が提供されていない事です。
CB282Ksmiiprfxを選ぶメリット
- 画面サイズが28インチとやや大きめ
- 色域がとても広く色差ΔE<2なので、色鮮やかで正確な色表現が可能
- 実売価格が低め
CB282Ksmiiprfxを選ぶデメリット
- USB-C端子が搭載されていない
- ウィンドウの自動整列機能が提供されていない
Dell S2722QCのレビューまとめ
本記事は、Dell社のPCモニター「Dell S2722QC」のレビューをお届けしました。

この記事が皆様のモニター選びのお役に立てること、そして皆様が買ってよかったと思えるモニターに出会える事を願っています!
最後までお読みいただきありがとうございました。










