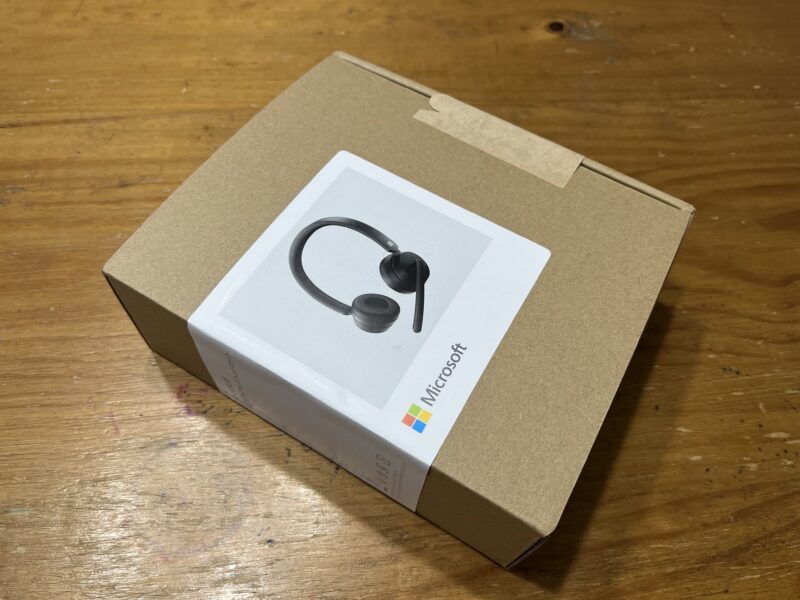皆さんこんにちは。タロウです。
今日はTeams認定を取得しているMicrosoftのワイヤレスヘッドセットを購入しましたので、写真多めで使い勝手をレビューします。これまで使ってきた骨伝導ヘッドセットや普通のオーバーヘッドヘッドセットと比較してのメリットデメリットも解説します。

私は完全リモートワークで毎日平均で5-6時間は通話してます。同じ様な使い方をされる方の参考になればと思います。
- ワイヤレスヘッドセットのメリット・デメリットを知りたい方
- オンラインミーティング/web会議で利用するヘッドセットをお探しの方
- Teamsでのオンライン会議が多い方
- ワイヤレスヘッドセットの実際の使い勝手や性能を知りたい方
- 骨伝導ヘッドセットや有線ヘッドセットなどと比較検討をされている方
ジャンプできる目次
購入したヘッドセット
私が購入したのは以下のヘッドセットです
◯Teams認定 Microsoftモダンワイヤレスヘッドセット
私が購入したときは簡易パッケージ版も販売されていましたのでそちらを選びました。この2つは中身は同じでパッケージだけが違います。
購入したヘッドセットのスペックです
| ヘッドフォンタイプ | ワイヤレス オーバーヘッド 両耳タイプ |
| インターフェース | Bluetooth USBドングル(無線2.4GHz) |
| 同時接続数 | 2台 |
| 音圧出力 | 最大91dB |
| マイクタイプ | ノイズキャンセリングマイク フリップミュート機能搭載 |
| 搭載ボタン/スイッチ | 電源スライド ボタン ペアリング ボタン Microsoft Teams ボタン ミュート ボタン フック ボタン フリップ ミュート機能 音量コントロール ダイヤル |
| 連続再生時間 | 最大50時間 |
| Microsoft Teams通話時間 | 最大 30 時間の音声通話が可能 |
| 充電時間 | 2.5時間 |
| 重量 | 136g |
より詳細なスペックは、Microsoft社のホームページにて確認できます。
気になる簡易パッケージですが、Amazonの箱の中に下の写真の様な箱が入った状態で届きました。
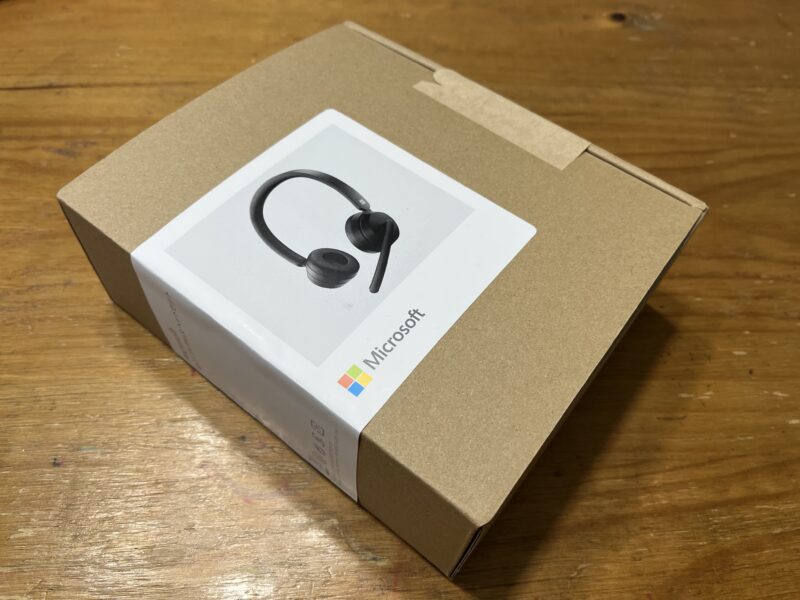
簡易パッケージと言ってもキチンと箱に入っていましたし、箱の汚れも潰れもありません。キレイな化粧箱には入っていないよ位の位置づけで考えれば良いです。
中を開けるとこんな感じです

シンプルながらもキチンと固定されています。写真だと見にくいですが、ヘッドセット本体も段ボールの穴にキチンとハマって固定されていますので、運送中に傷がつくといった心配もなさそうです。
パッケージの中に入っていたのはこれ

ケーブルやドングルもキチンと固定されていますので、簡易パッケージと言っても本当に外箱が段ボールなだけですね。
接続用のドングルはこちら。かなりコンパクトです。無線マウスなどについてくるものと同じサイズ感です。PCに繋ぐと光ります。後で光っているところの写真もお見せします。

ドングルの先端にはMicrosoftの文字が・・・ 格好良い仕上がりです。

充電用のケーブルはこちら。USB-Aタイプのアダプタ(もしくはPC)から電源を取ります。
ヘッドセット側の差込口はUSB-Cです。

ヘッドセット本体にもキチンと保護テープが貼られていて傷など全くない状態で届きました。

本体の主要部分は勿論のこと、マイクの先の方などもキチンと保護されています。

さらにこの保護テープ、簡単な操作説明も兼ねています。

この保護テープはキチンと張り付けされていますが、ノリなどの跡は残らずとてもキレイに剥がれます。

〇Teams認定 Microsoftモダンワイヤレスヘッドセット
パソコンとの接続方法
パソコンとの接続は驚くほど簡単です。
接続手順①:PCにドングルを刺す

接続手順②
ヘッドセットの電源をONにする

以上です。

え?これだけ?と拍子抜けするほど簡単です。
実質的にUSBドングルを差し込む1アクションだけです
電源をONにすると「more than ** hours left. Connected to USB-Link」と喋ります。
(Microsoft社製なので当然ですが)流暢な英語で気分が上がります。
この状態でPCにはヘッドセットがオーディオデバイスとして認識されています。こんな風にタスクトレイにアイコンも表示されました。
また、先ほど差し込んだUSBドングルのLEDが白点灯になります。
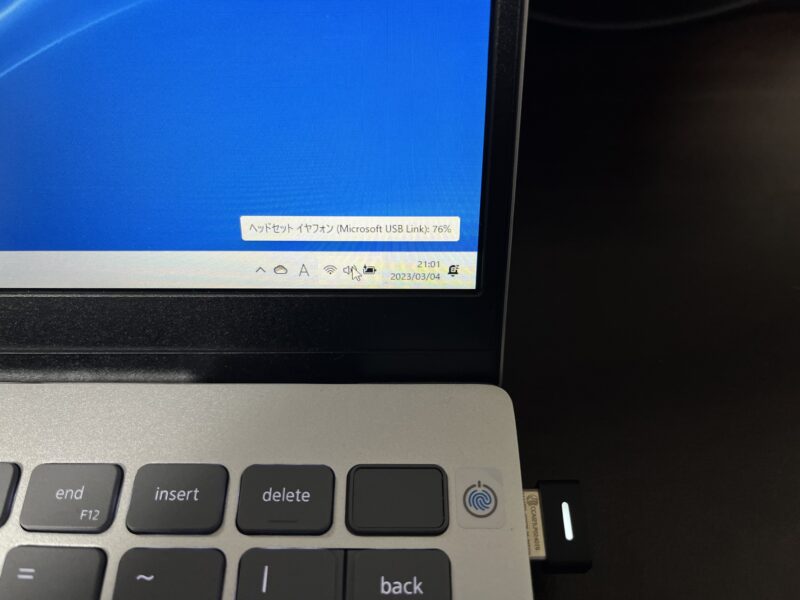
USBドングルを使わないで、Bluetoothで接続することも可能です。
こちらも手順はとても簡単でした。まず、左耳にあるBluetoothボタンを長押しします。

そうすると、接続したい側の機器のBluetooth機器一覧に「Microsoft Modern Wireless Headset」という選択肢が現れますので、それを選択すれば接続完了です。
無事につながると「Connected to computer」と喋ります。
注意点としては、teams認定なのはUSBドングル接続時のみです。
後で説明するteamsボタンやミュートボタンを利用するにはUSBドングルでの接続が必要です。仕事で使うPCにUSBドングルを利用し、それ以外の機器とはBluetoothで接続するという使い方が良いと思います。
充電の仕方と電池の持ち
充電の際には左耳下にあるUSB-C端子にケーブルを差し込みます

ケーブルの反対側はUSB-A端子になっているのでPCからでもUSB-A出力付きのコンセントからでも充電できます。充電開始されるとLEDランプが点滅します。最初はオレンジで充電が完了すると白になるようです。

充電が終わるとLEDが白色になりました。

スイッチと使い勝手
下の写真の様な取扱説明書が付いています。
取扱説明書とは言っても下の様な紙が1枚入っているだけです。ただ、見ていただくとわかる様にとてもシンプルかつ分かりやすいUI設計になっていますので、利用に関して特に迷うことはありません。
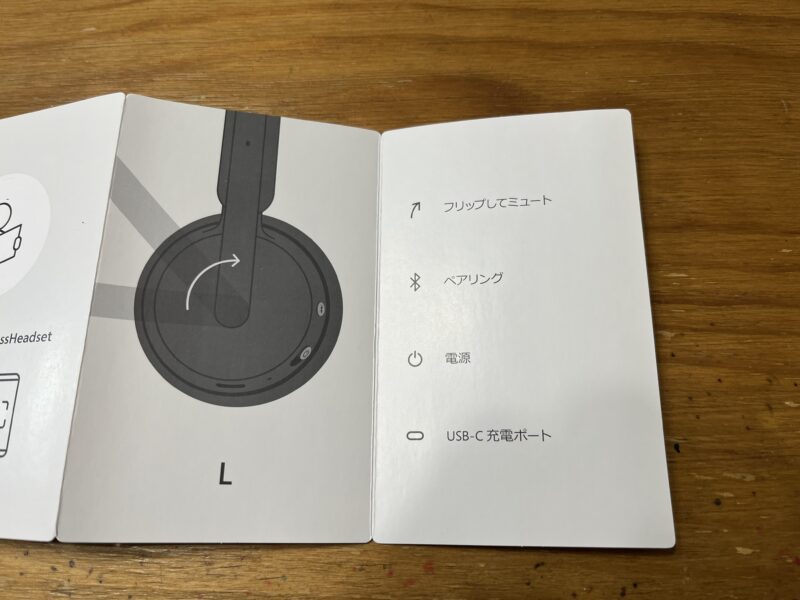
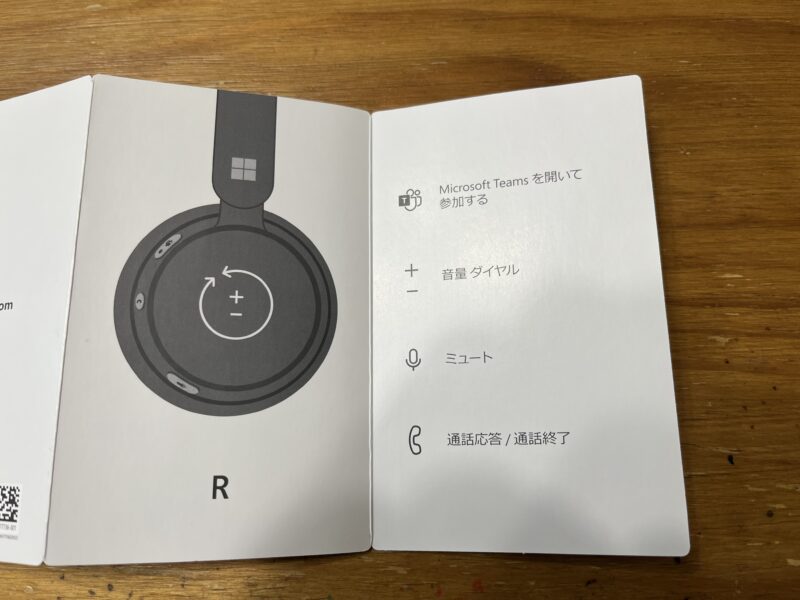
既に紹介した電源スイッチは左耳側にあります。

左耳にあるいつも操作するスイッチはこれだけですので、他の操作と間違えてスイッチを切ってしまうということはありません。よく考えられた作りになっているな感じました。
ブルートゥースボタンとも十分距離が離れていますし、電源は押すのではなくてスライドするスイッチですのでこのボタンと間違って操作することもありません。
音量調整は右耳側にあるリングを回します。
この音量調整はとても使いやすいです。右耳の耳当ての外側全体が回るのでさっとつかんで回せます。また回転もとてもスムースで回す量に対して変化するボリュームの量も丁度良い感じです。
ここで音量を操作すると、PCやiPadなどの音量を操作したときと同じように本体側の音量設定自体が上下します。(ヘッドセット内で無理やり音量を上下させるわけではありません)
パソコンの音量調整って結構面倒で、しかもオンラインミーティングをやっているとそれなりの頻度で音量調整したくなります。このボリュームダイアル存在だけでもこのヘッドセットをおすすめする理由になるな、と感じるほどに便利です。このヘッドセットを選ぶ大きなメリットの1つです。

ミュート操作はマイクを上にあげる(フリップ)もしくは、右耳の下側についているミュートボタンを押すことで可能です。

しばらく使ってみた感想としては、マイクミュートの操作としてはマイクフリップよりもミュートボタンの方が便利です。
マイクミュートのたびにマイクを触るのが煩わしいのと、キチンとミュートされたか不安になるからです。(マイク先端にミュート状態を示すLEDが付いていますが、ヘッドセットを頭に装着した状態だと見えません。ドウシテコウナッタ!?)
その点話す時だけミュートボタンを押してミュート解除する方が手堅いです。
ミュートボタンはその一つ上の通話応答/終了ボタンとは十分な距離を取ってあるのと、大きさも違いますので間違って操作することはありません。
ワイヤレスヘッドセット本体にミュートボタンが付いているのはとても便利です。カメラを使わないで良い会議中は最大10mの通信距離を活かしてちょっと用を足すなんてことも出来ちゃうのですが、その様な時にふいに話しかけられても応答できます。
このミュートボタンの使いやすさもこのヘッドセットのメリットでありおすすめポイントです。
通話応答/終了ボタンはそこそこ便利です。ただ、それほど使う頻度は高くありません。
Teamsであれば通話がかかってくれば画面にポップアップが出ますので、マウスで応答した方が早いです。
ただ、会議が終わった際の終了にはこのボタンは結構便利です。いちいちマウスを操作して通話切断ボタンを押さなくて良いのはラクチンです。
この辺りは人によるのかもしれませんね。
私は使っていません。
このボタンを押すとTeamsアプリが起動する(最小化されていればウィンドウが開く)のですが、私はマルチモニターで常時Teamsを起動しっぱなしなので活躍の機会がありません。
いつもはTeams画面を裏に隠しているという方はこのボタンで最前面に出てくるので少しは活躍の機会があるかもしれません。
気になる音質とマイク性能は?
普段使いする分には十分な音質です。公式HPでも「音声に最適化された高品質のステレオ スピーカーを搭載しています」と書いてある通り、人の声はとても聴きやすいです。
音楽や映画で比較しても普通に使う分には十分です。
比較対象として「Bose QuietComfort 45」が手元にありますが、それと比べると流石に性能差はあるようです。(値段が3倍以上違いますのでこれは致し方ないかと・・・・音楽鑑賞向きではないと酷評されている方もいますが、そんなに悪くないです)
もう一つの比較対象である「ロジクール ヘッドセット H340r」と比べれば人の声は明らかに聞き取りやすいです。
音質は価格に見合った性能であり、テレワークに使うには人の声が聞き取りやすい優れた性能であると思います。
ワイヤレス通信で気になるのが音のディレイ(遅れ)だと思いますが、やはりディレイはあります。
音声通話をしているときに感じることはありませんが、YoutubeなどでノリのいいPVを見ると映像と音のタイミングずれがあることがわかります。(おそらく0.数秒の世界だと思いますが、遅れていることはわかります)
このディレイは使い方によっては割と大きめのデメリットとなるでしょう。
マイクの音質を自分で直接確かめることが出来ないので、同じミーティングに出ているメンバーに聞いた感想としては「普通に聞き取れる」とのことでした。
外で工事をしていたりもしますが、そのあたりの音は相手には聞こえていないようです。「ロジクール ヘッドセット H340r」でも同様でしたので、ノイズキャンセリング能力としては一般的なレベルの性能はクリアしているようです。
それ以上の詳細な比較は私の環境ではできませんが、マイク性能はテレワーク目的で使うのであれば十分であることは確かです。
付け心地とか使い勝手とか
耳当て部の材質は合皮です。クッション性もとても高いです。完全に耳を塞いでしまうと蒸れるかもしれませんがこのヘッドセットは耳を覆うタイプではないのでその様なことはありませんでした。
左右から挟み込む装着圧力はやや高めです。眼鏡をされている方は装着位置をやや下にすると快適に利用できます。

本体136gは頭にのせるとやや重めです。
耳を締め付ける圧も若干高めなので装着の負荷は「ロジクール ヘッドセット H340r」よりは高いなと感じます。
ただ、サイズ調整機能がとても良いのでうまく使うことで装着負荷を下げることが出来ました。
サイズ調整は本体の耳よりの部分をスライドさせて調整します。この部分はかなり摂動感があり、「カチカチ」という感じでスライドします。一度位置を決めてば普通に取り外しするくらいでは位置がずれることはありません。
サイズをうまく調整して重さを耳ではなくて頭で支えるようにすることで耳にかかる負荷が下がり装着負荷を下げることが出来ました。(少し大きめのサイズに調整するのがポイントです)
本体の頭に乗る部分は柔らかい素材で出来ていてクッション性も高く、ここで重量を支えることで装着感を和らげ快適に利用できます。


ちなみにサイズ調整の可動範囲はかなり広いです。
帽子Lサイズの私は調整範囲のちょうど真ん中位です。一番短くした状態であれば、小学校3年生の娘で丁度良いサイズでした。


ちなみにこのサイズ調整の位置はとても良く、装着した状態でスライドさせても髪を挟み込みにくい作りになってます。

「ロジクール ヘッドセット H340r」を使う上での最大の不満がスライド時に髪を挟み込むことだったので、髪を挟み込みにくいこの設計はこのヘッドセットのメリットの1つですね。同じような悩みを持たれている方にはおすすめです。
音声案内やタスクトレイアイコンの表示で色々あったバッテリー残量ですが、バッテリー自体はとても長持ちします。一日中会議をするような使い方でも丸一日持つのは勿論のこと、充電は大体2~3日に1回程度でOKです。
ただ、残量の音声案内が不安定なのはやはり気になります。
ドライバソフトウェアの不具合だと思うのでその内アップデートで修正されるとは思います。
Microsoftモダンワイヤレスヘッドセットはおすすめなのか?

長々とレビューしてきましたが、そろそろ纏めます!
- 快適性&利便性の高いワイヤレス
- 簡易パッケージ版(for Business)でお得に購入可能
- 圧倒的に便利な音量調整ダイヤル搭載
- いざという時に便利なミュートボタン搭載
- オンラインミーティングにピッタリな音質
- 自分の声もキチンと届くノイズキャンセリングマイク搭載
- バッテリーはとても長持ち
- 電源ON時の流暢な英語に気分が上がる
- 小学生から大人まで幅広い人が使える広いサイズ調整範囲
- 装着中にスライドしても髪を挟み込みにくい設計
- やや重ための装着感
- 高級ヘッドフォン(3万円台)と比較すると音質では負ける
- (人との会話で気になるレベルではないが)ワイヤレス通信によるディレイがある
テレワーク目的でこのヘッドセットを検討されている方が良く比較されているアイテムと比較してみます。
まずはワイヤレスヘッドセットとしての強力なライバルであるShokz社の骨伝導ヘッドセットと比較します。このヘッドセットの存在は気になる方は多いのではないかと思います。

このヘッドセットは耳にかけて固定するタイプで最大の特徴は骨伝導であることです。
骨伝導ヘッドセットにはスピーカーは搭載されておらず、耳(の近くの骨)に当たる部分が振動して音が聞こえる仕組みです。
ざっくりとした比較を表にまとめるとこのようになります
| Teams認定 Microsoftモダンワイヤレスヘッドセット | Shokz 骨伝導ヘッドセットOpenComm ASC100 | |
|---|---|---|
 |  | |
| 音質 | ||
| マイク性能 | ||
| 付け心地 | ||
| 周囲の音 | ||
| 安定性 | ||
| バッテリー | ||
| 操作性 | ||
| サポート | ||
| 価格 | ||
| Amazon ボタン | Amazonで探す | Amazonで探す |
骨伝導は付け心地が軽いのがメリットなのですが、耳周りがむずがゆくなるという点がデメリットです。
また、ブルートゥースで接続できているのに時々音が聞こえなくなるという割と大きめのデメリットもあります。この症状は前触れなく突然発症し(直前の会議では使えていたのにそのあとの会議では使えないなど)、PCの再起動やヘッドセットの電源ON/OFFでも治りません。翌日にやってみると治っていたりします。
iPhoneやiPadとの接続ではこの問題は発生しないので、Windowsのドライバとの相性に問題があるのかもしれません。ファームアップデートの仕組み自体が提供されていないので、今後の改善も見込めません。
これらのデメリットと比べるとMicrosoftモダンワイヤレスヘッドセットのバッテリーの音声案内がオカシイというのはそれほど気になる点ではありません。また価格面で見てもMicrosoftモダンワイヤレスヘッドセットはお買い得です。
総評としてはオンラインミーティングには、Microsoftモダンワイヤレスヘッドセットに軍配が上がります。操作性の良さと安定性の高さが決定打です。
次はとてもお買い求めやすい価格帯の有線ヘッドセットとの比較です。

骨伝導ヘッドセットの不具合に悩まされたのでその代わりに購入してしばらくの間使ってきたヘッドセットです。
| Teams認定 Microsoftモダンワイヤレスヘッドセット | Logicool ヘッドセット H340r | |
|---|---|---|
 |  | |
| 音質 | ||
| マイク性能 | ||
| 付け心地 | ||
| 周囲の音 | ||
| 安定性 | ||
| バッテリー | ||
| 操作性 | ||
| サポート | ||
| 価格 | ||
| Amazon ボタン | Amazonで探す | Amazonで探す |
有線なので当然ですが、安定性はLogicoolの方が上です。音のディレイもありません。
音質ではMicrosoftモダンワイヤレスヘッドセットに軍配が上がります。(音質自体で比べても結構差がありますし、声の聞き取りやすさの点での性能差はかなり大きいと感じます)
Logicoolの方はアジャストの際に髪の毛を挟み込むという大きなデメリットに加えて、耳に当たる部分の材質がカサカサしたスポンジなので耳の肌が痒くなります。一方でMicrosoftモダンワイヤレスヘッドセットではその様な不快な現象はありませんが、本体自体の重さがやや重く感じる人もいると思います。
価格面ではLogicoolの有線ヘッドセットがかなりお買い得ですね。
両方所有している私としては、「Logicoolヘッドセットの出番はもう無いな」と思っています。ワイヤレスによる利便性が覆しようが無いほど大きいことに加え、スイッチ操作による利便性の差がとても大きいです。
総合評価
総合評価: 4.5
Teams認定 Microsoftモダンワイヤレスヘッドセットの総合評価は★4.5とします。
音質、機能性、安定性、使いやすさいずれをとってもオンラインミーティングで使用するのに最適な選択肢となるなと思わせる完成度の高さです。テレワークで利用されるワイヤレスヘッドセットをお探しの方はこのヘッドセットをチェックして見ることをおすすめします。
バッテリー残量に関する音声案内が治れば★5だと思いますので、早急なファームアップデートによる修正を期待するところです。

この記事が皆様のヘッドセット選びの一助となること、そして皆様が買って良かったと思える一品に出会える事を願っています。最後までお読みいただきありがとうございました。